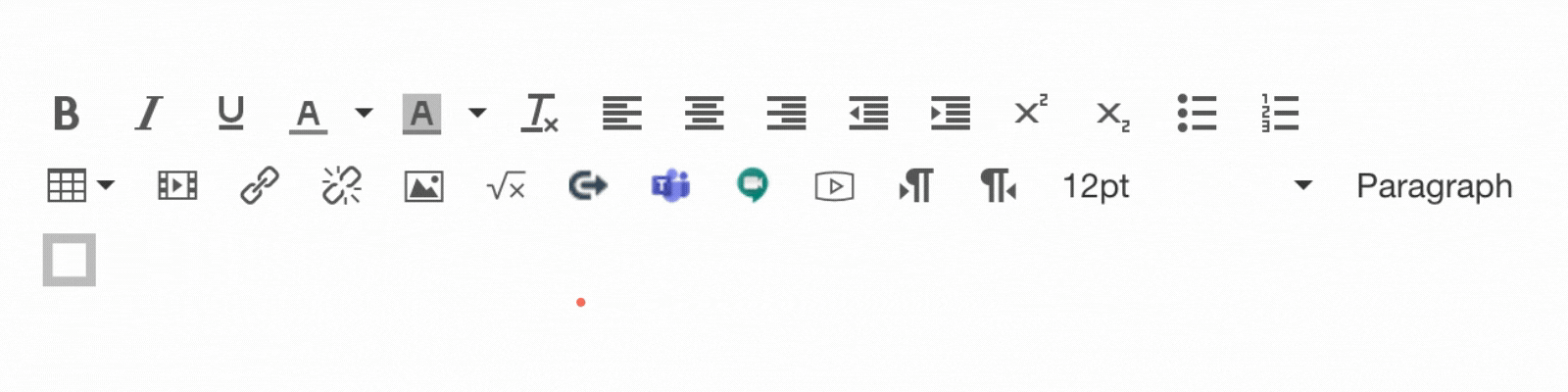Creating and Sharing Video Content: Student and Teacher Workflows
This page was part of a presentation for Utah Education Network’s Reimagine Learning Conference on July 29th, 2020.
Video Workflow Examples
Canvas
From the rich content editor on most pages in Canvas, locate the second row of buttons. On that row you are going to have two options for adding video to your page: Youtube Embeds (if your district has Youtube enabled) and Record/Upload Media. There is a third option for Insert/Edit Media; this option is for if you have an embed code for the media you are trying to post, but for video the first two options are much better.
To record audio/video find the Record/Upload Media button.
The easiest/quickest way to record a video is to use the Record/Upload Media button in the Rich Content Editor. This button allows users to record audio/video through the user’s webcam/microphone. Once the recording is finished, the video will embed directly onto the page. At first you are going to see the photo below, but give it a few minutes and the video will appear for any student in the course. This tool allows teachers to make quick, simple videos for their students. This works really well for quick announcements, grading feedback, and explaining instructions. For larger lectures, teachers might want more tools at their disposal.
Here is a gif of the entire process:
WeVideo
WeVideo is a great tool for creating unique, quick videos for classrooms. If you have never used this tool it is a full fledged video editor through the internet. Other tools like Adobe Premier and Windows Movie Maker need to operate on a full desktop computer. However, WeVideo runs on any internet enabled tool, so if your district is Chromebooks or iPads, WeVideo will work through their browsers. As it is a full fledged editor, users can record, create, and edit videos for their classrooms. Over the last few months they added two new tools to their product: Gif Creation and a Screen Recording template. As it is an evolving tool, there are new tools being added monthly.
Above is a basic walkthrough of WeVideo I made about a year ago. It goes over the basic functionality of WeVideo and how to edit materials. However, know that for most teachers the real power comes in two tools. First, when you set up a template for a video, meaning title screen and visual email reminders, then that template is there for the duration of your account. This means that every day you can login and delete the prior day’s footage (from the video, footage stays in your library) and record new footage for today. Throughout last Spring, I set up my daily video with an introduction then a subtitle with my email and recorded new footage every day. It worked like a charm. Second, on a paid account users can send their videos to Google Drive, Youtube, and Box with a single click when you finish a video. For most teachers this will be invaluable to save time.
Although it is paid program, there are free options that would allow you to record and export video.
Youtube
If you district has Youtube enabled, then Youtube can be a powerful tool in your classroom. Starting a Youtube channel is your first step; to create a Youtube channel, click in the top right where you profile picture is, if you have a channel it will say “Your Channel”. If you do not have a channel, you can start one from here. When you create a channel you can start uploading videos to Youtube.
To upload a video, you will need to click the camera button and choose “Upload Video”. This will bring up a second page that will have an arrow point up. Drag a video to this spot or click “Select Files” and you will start uploading your video. As teachers there are a couple of settings that you will want to be aware of:
First, on the “Details” page, one of the last options is a question: Is this video made for children? If you are intending to share this video with students, you need to click yes to this question. It add extra protections to the video and it demonetizes the video.
Second, on the “Visibility” tab, Youtube asks do you want this video to be Private, Unlisted, or Public. As teachers our instinct is to make the video Private, but the reality is that Youtube will add a password protection to the video. Public means that it is completely visible to the entire internet. So the best option is Unlisted; teachers will be able to give the URL for the video out to students without a password but it will not be searchable on Youtube.
Adobe
Adobe has a lot of options for video editing. Their entry level tool is Adobe Spark. Spark allows users to create graphics, videos, and websites quickly and with style. Above a walkthrough on how to use Spark. If you are an advanced user, there are options like Adobe Premier Pro and After Effects. These options will take more time to learn, but will yield the most precise results. Above is a video walkthrough for Adobe Spark.